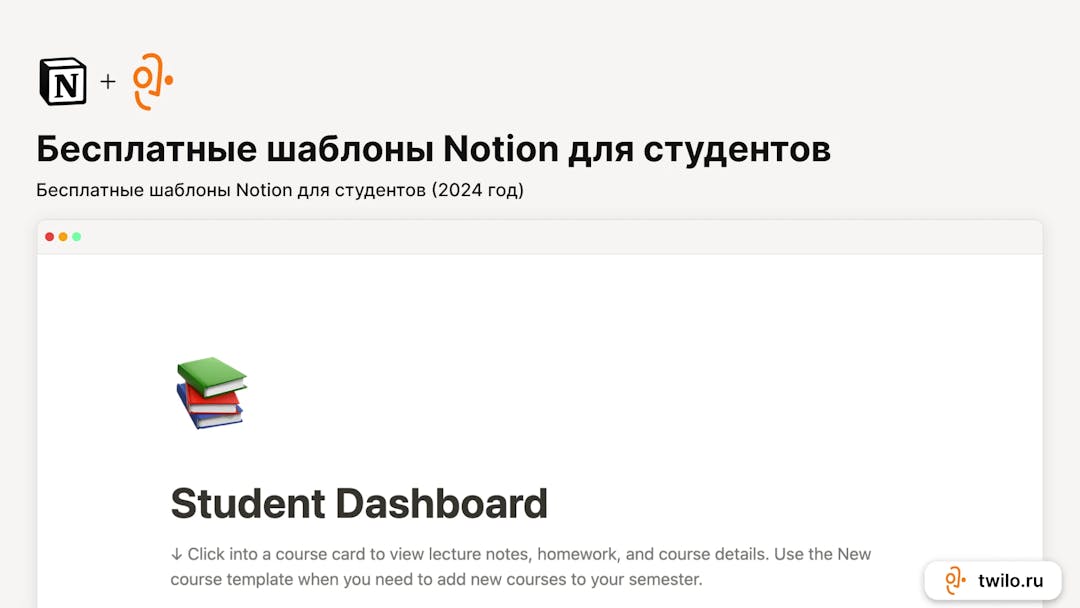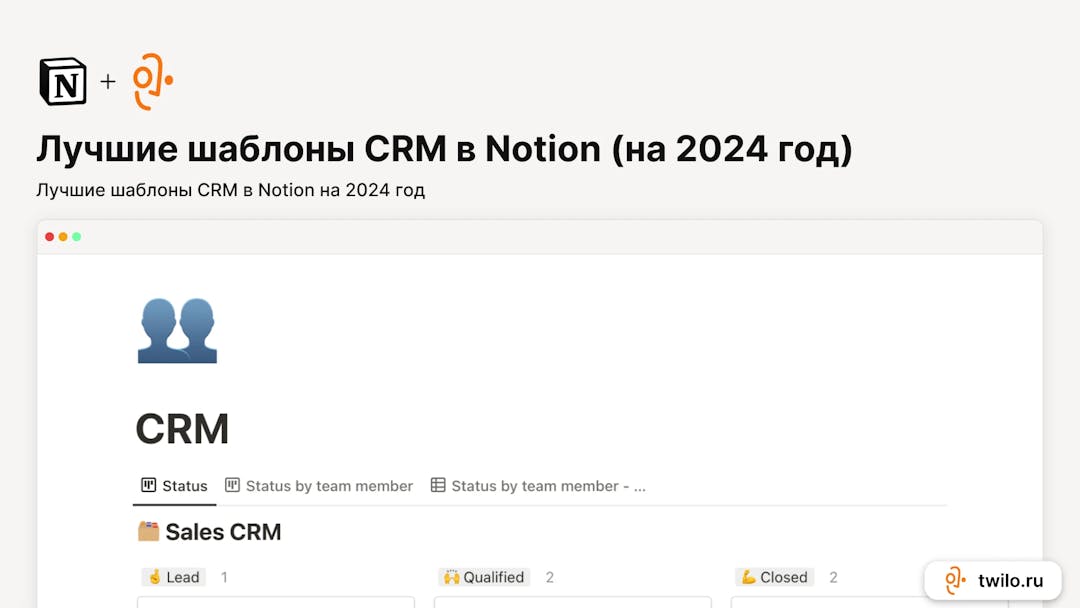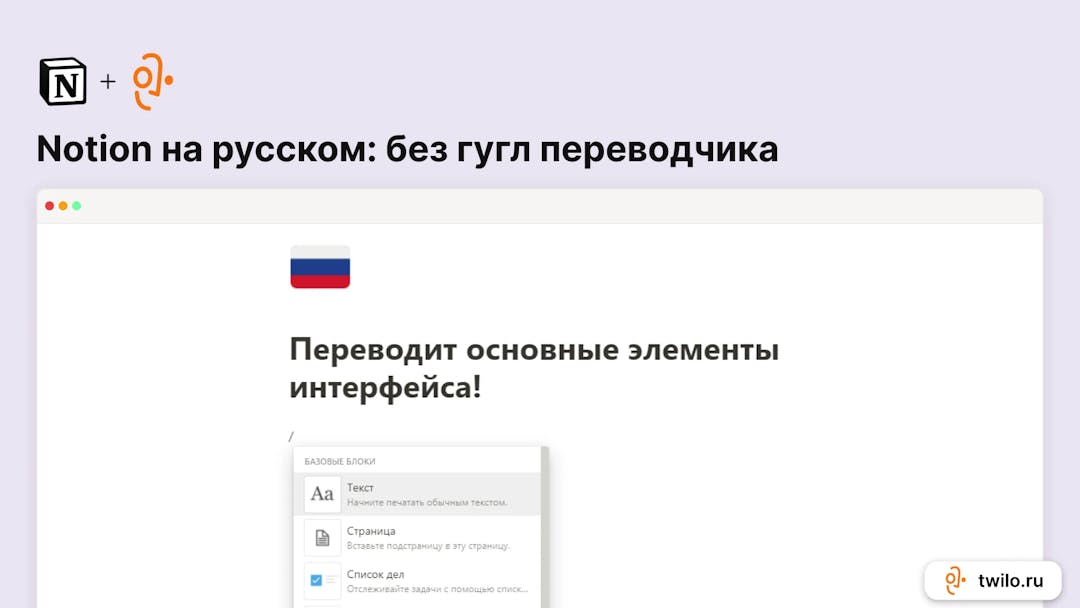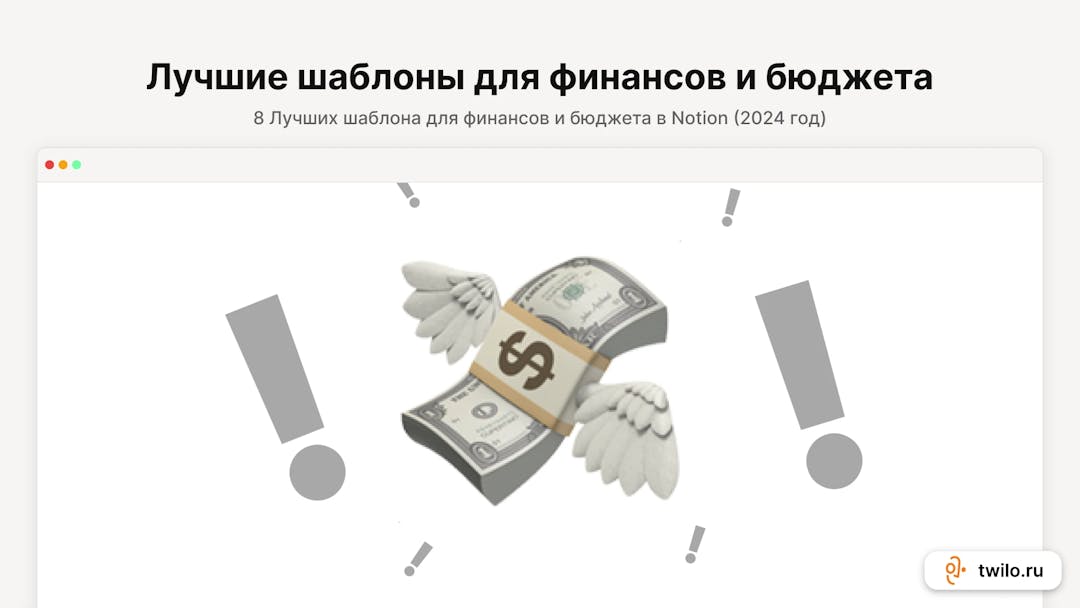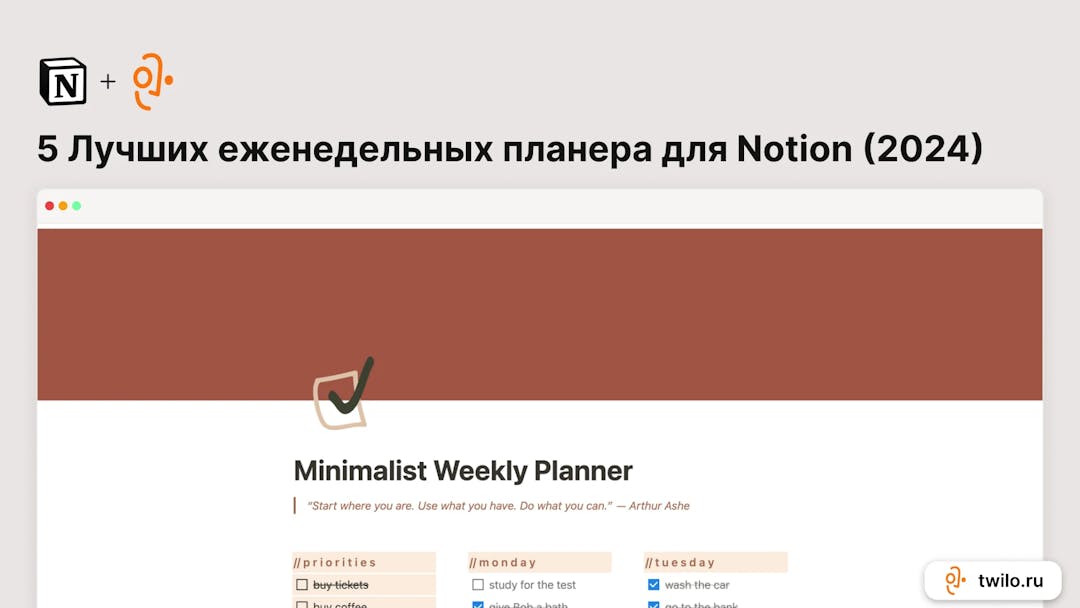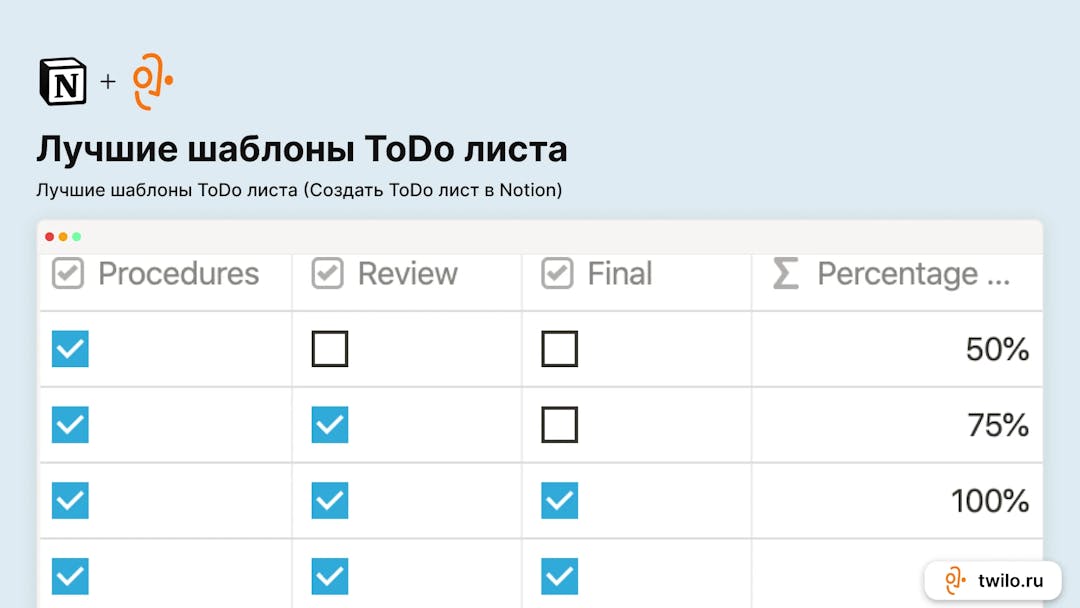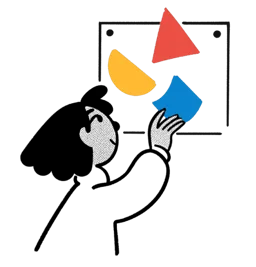Оглавление
ОглавлениеПервый из лучших советов — горячие клавиши в NotionВидео на страницах NotionNotion Web ClipperБлоки To-do в NotionДобавьте погоду в NotionЗначки и обложки NotionТемный режим NotionБыстрый поиск в NotionИспользуйте символ @ для ссылки на другую страницу или упоминания человека в NotionИграйте со шрифтами в NotionGIF-значки в NotionСтолбцы блоков NotionБыстрый ярлык вперед в NotionИзменение ширины страницы в NotionПросмотр обновлений страницы в NotionДобавьте цвет фона базы данных в NotionВстроенные видеоролики в NotionИзбранные страницы в Notion"Избранные" страницы из других рабочих пространств NotionБлокировка страницы в NotionВстроенные документы в NotionПоделитесь страницами NotionОставляйте комментарии в NotionПоиск в индексе на страницах NotionСписок Toggle в NotionСоздание формул в NotionКопирование стилей заголовков NotionГлавная страница в NotionОглавление на страницах NotionДублирование блоков в NotionГорячие клавиши для переключения между рабочими пространствами Notion.Цветовые блоки кода в NotionПользовательские цвета в NotionДоски Канбан в NotionСсылка на конкретный блок NotionЭкспорт страниц NotionЭкспорт CSV из NotionИмпорт CSV в NotionСкрытие свойств баз данных в NotionИспользование эмодзи в NotionПереключение между окнами NotionСвязанные базы данных из других рабочих пространств NotionВедение журнала в NotionСписок чтения в NotionУстановите свои цели в NotionШаблоны страниц NotionСкрыть все ненужные свойства в NotionКнопки шаблонов NotionШаблоны баз данных в NotionБазы данных в шаблонах страниц NotionПланирование проекта дизайна UI/UX в NotionЗаключение
Как опытный пользователь Notion, предоставляю вам 50 советов и лайфхаков по использованию Notion.
Notion - это платформа для увеличения продуктивности и организации работы, которая позволяет пользователям создавать все, что им нужно, от заметок до целых баз данных. Набор мощных инструментов делает его одним из самых гибких приложений на рынке, но
“C большой силой приходит большая ответственность”
Давайте разбираться!
Первый из лучших советов — горячие клавиши в Notion
Горячие клавиши - отличный способ сэкономить время при использовании Notion. В этом совете мы делимся самыми популярными из них, чтобы помочь вам начать.
- Нажмите
cmd/ctrl+Nчтобы создать новую страницу (только для настольных приложений).
- Нажмите
cmd/ctrl+shift+Nили используйтеcmd/ctrl+clickчтобы открыть новое окно Notion.
- Нажмите
cmd/ctrl+Pчтобы открыть поиск или перейти на недавно просмотренную страницу.
- Нажмите
cmd/ctrl+[чтобы вернуться на страницу назад.
- Нажмите
cmd/ctrl+]чтобы перейти на следующую страницу.
- Нажмите
cmd+shift+Kилиctrl+Kв предварительном просмотре базы данных, чтобы перейти на предыдущую страницу базы данных.
- Нажмите
cmd+shift+Jилиctrl+Jв предварительном просмотре базы данных, чтобы перейти на следующую страницу базы данных.
- Нажмите
cmd/ctrl+shift+Lчтобы переключаться между темным и светлым режимами.
Видео на страницах Notion
Вот как разместить ваши любимые видео на страницах Notion:
- Скопируйте URL-адрес видео и вставьте его в нужное место на странице! Теперь, если у вас есть сохраненное видео, которое вы хотите разместить, просто введите символ /, а затем введите Video. Теперь нажмите на Upload и, наконец, в Choose a video!
Notion Web Clipper
Существует отличное расширение для Chrome под названием Notion Web Clipper, которое автоматически импортирует страницы из интернета в выбранную вами базу данных Notion.
Просто установите расширение, нажмите на иконку на странице, которую вы хотите сохранить, и выберите свою базу данных. Сохраняйте музыку, статьи, видео, места, которые вы хотите посетить, и многое другое с помощью этого совета по Notion!
Блоки To-do в Notion
Чтобы создать блоки To-do в Notion, просто следуйте этому совету:
- Создайте блок todo.
- Измените цвет фона.
- Введите + tab.
- (необязательно) Превратите вложенный блок в текст.
Добавьте погоду в Notion
Если вы хотите видеть погоду каждый раз, когда открываете Notion на своем рабочем столе или мобильном устройстве, просто следуйте этому совету:
- Создайте виджет погоды с местом, которое вы хотите, в Indify и у вас будет готовая ссылка для использования в Notion.
- Создайте блок в Notion, выберите "Embed" и вставьте туда вашу ссылку.
Значки и обложки Notion
Notion прост по своей природе, что может показаться скучным для некоторых. Однако с небольшими изменениями вы можете сделать его своим. Этот совет по Notion касается изменения значков и обложек, и это действительно просто - вы можете изменить их, нажав на значки 'Добавить значок' или 'Добавить обложку'. Они расположены в верхней части страницы.
Темный режим Notion
Если вам нравится использовать темные режимы на всех различных платформах, вам определенно понравится этот совет по Notion. Вы не только можете использовать темный режим в Notion, это также очень просто. Для этого просто перейдите в меню Настройки и участники, нажмите Внешний вид и в появившемся меню выберите Темный.
Вы также можете нажать
Control+Shift+ L на ПК или Command+Shift+L на Mac, чтобы включить темный режим в Notion.Быстрый поиск в Notion
Чтобы быстро найти страницу в Notion, воспользуйтесь этим советом:
- Нажмите
Command+Pна Mac илиControl+Pна ПК.
Это вызовет быстрое меню, которое просканирует все страницы. Попробуйте это один раз, и вы обязательно будете использовать этот ярлык все время!
Используйте символ @ для ссылки на другую страницу или упоминания человека в Notion
Чтобы прямо ссылаться на другую страницу, просто введите символ '@' и выберите страницу, на которую вы хотите сослаться. Вы также можете упомянуть конкретного человека, введя символ '@' и выбрав его имя.
Помните, что каждый раз, когда вы упоминаете человека, он будет уведомлен!
Играйте со шрифтами в Notion
Выбор шрифта для документа в Notion довольно прост. Вы можете сделать это из меню прямо под заголовком страницы. Просто выберите меню в верхнем правом углу и выберите стиль шрифта. Этот совет по Notion любят создатели и искатели эстетики.
GIF-значки в Notion
GIF в качестве значка в Notion? Да, это возможно, просто следуйте этому совету:
Значки могут быть ссылками на адреса изображений. Просто добавьте ссылки на GIF-изображения из Google Images, и у вас будет!
Столбцы блоков Notion
Вы можете легко создать столбец блоков в Notion, просто следуйте этому совету:
- Выберите шесть серых точек слева от блока или блоков, которые вы хотите организовать.
- Переместите выбранный блок к стороне блока, с которым вы хотите создать колонки.
- Как только увидите синюю вертикальную линию, вы можете кликнуть в сторону.
Быстрый ярлык вперед в Notion
Просто нажмите '/' и введите имя блока, который вы хотите создать, вместо выбора иконки плюса для создания нового блока. Это позволит вам быстро создавать новые блоки без прикосновения к мыши.
Изменение ширины страницы в Notion
По умолчанию в Notion используется макет с очень широкими полями. Однако, если вы хотите использовать пространство, просто перейдите в меню в верхнем правом углу экрана и нажмите на 'Full Width'.
Просмотр обновлений страницы в Notion
Вы удалили важный элемент со своей страницы? Вы можете найти его в разделе "История страницы" Notion. Просто перейдите к многоточию справа, а затем к "История страницы".
Добавьте цвет фона базы данных в Notion
Чтобы применить цвет к вашей базе данных Notion, следуйте этому совету:
- Создайте блок Toggle List с помощью иконки + или вводя / и выбирая Toggle List.
- Примените нужный вам текст и/или цвет(а) фона к этому списку переключения. Нажмите на значок с точками рядом с блоком или введите /, чтобы открыть опции, затем найдите или прокрутите до вашего цвета(ов), когда вы настольный компьютер. Или выберите цвет(а) из опции Цвет в панели инструментов при использовании мобильного устройства.
- Разместите свою базу данных на той же странице, что и ваш вновь окрашенный список Toggle, создав новую базу данных, переместив или связав ее с существующей.
- Перетащите базу данных в элемент Toggle.
Встроенные видеоролики в Notion
Notion - отличный инструмент, который можно использовать для вставки ссылок и видеороликов из социальных сетей и других платформ, таких как YouTube и Vimeo. Вот как это сделать:
- Просто получите URL-ссылку на видео и вставьте ее на свою страницу или в блок видео.
Это отлично подходит для организации обучающих видеороликов или использования их в качестве справки для вашей работы.
Избранные страницы в Notion
Может быть утомительно постоянно искать и посещать одни и те же страницы. Просто нажмите кнопку "Избранное" на странице, которую вы хотите посещать регулярно, вместо того чтобы щелкать вокруг или возвращаться к ней. Ваша избранная страница затем появится в списке "избранное" в Notion.
"Избранные" страницы из других рабочих пространств Notion
Добавление в избранное - отличный способ сохранить страницы из одного рабочего пространства. Но что, если вы хотите быстро получить доступ к странице в другом рабочем пространстве в боковой панели? Ну, это тоже просто, просто следуйте этому совету:
- Переместите страницу в ваше основное рабочее пространство.
- Добавьте в избранное.
- Верните ее обратно в исходное рабочее пространство.
Блокировка страницы в Notion
Хотите сохранить ваш контент в Notion в безопасности от посторонних вмешательств? Не волнуйтесь! Вы можете заблокировать ваши страницы Notion следующим образом:
- Выберите значок многоточия в правом верхнем углу.
- Выберите 'Заблокировать страницу'.
Это означает, что страницу нельзя обновлять, пока вы снова не разблокируете ее.
Встроенные документы в Notion
Вы также можете вставлять документы за пределами Notion! Чтобы встроить документ в Notion:
- Введите '/' и 'встроить'.
Вы сможете встроить много всего! У нас есть PDF-файлы, видеоролики Loom, Google Maps и многое другое!
Поделитесь страницами Notion
Ищете способ поделиться конкретной страницей с кем-то? Вы узнаете это, выбрав 'Поделиться'.
Поделившись ссылкой, вы позволите любому человеку видеть вашу страницу, как на веб-сайте. Если вы хотите, чтобы люди со всего мира могли редактировать вашу страницу, комментировать ее или даже сохранять ее в виде дубликатов, вам нужно всего лишь щелкнуть 'Показать параметры ссылки'. Вы также можете решить, хотите ли вы, чтобы ваши страницы индексировались Google или нет.
Легко добавлять людей в качестве соавторов или отдельных лиц. Просто введите их электронную почту, и они начнут получать сообщения, когда вы вносите изменения, например. Просто помните, что если вы не ограничите доступ к странице, любые дочерние страницы внутри будут видны человеку, с которым вы поделились вашей родительской страницей.
Оставляйте комментарии в Notion
Вы можете упоминать людей и страницы со всего вашего доски Notion с помощью функции комментариев! Чтобы оставить комментарий в Notion, просто выберите блок и нажмите 'Комментарий'.
Вы также можете нажать
Control+Shift+M на ПК или Command+Shift+M на Mac, чтобы сделать то же самое.Поиск в индексе на страницах Notion
Рабочее пространство Notion может быть доступно каждому в любое время. Чтобы включить индексацию поиска на ваших страницах Notion, чтобы их можно было найти любым, использующим Google:
- Выберите 'Поделиться'.
- Нажмите 'Показать параметры ссылки'.
- Выберите 'Индексирование поисковой системы'.
Список Toggle в Notion
Список Toggle - отличный способ организации длинных страниц. Чтобы создать его в Notion, следуйте этому совету:
- Просто выберите желаемый заголовок и превратите его в список Toggle.
- Добавьте все соответствующие блоки внутрь.
Когда вы нажимаете на список Toggle, вы увидите все внутри!
Создание формул в Notion
Вы можете создавать формулы в ваших базах данных, чтобы автоматически отображать нужные вам числа. Это подобно Google Sheets или Microsoft Excel и может быть действительно полезным, например, при подсчете чего-то.
Копирование стилей заголовков Notion
Вы можете копировать и вставлять, или экспортировать стили из Notion в другой текстовый процессор, такой как Google Docs или Squarespace, без проблем. Таким образом, если вы пишете блоговые посты в приложении, стили должны оставаться неизменными.
Главная страница в Notion
Как и в вебе, организация вашей панели управления Notion начинается с вашей домашней страницы. Это позволит вам легко и быстро получать доступ ко всем вашим ключевым ссылкам, не засоряя боковую панель и не разбивая одиночные подстраницы. У Notion есть простой шаблон домашней страницы, который вы можете использовать, но лучше настроить его под свои нужды. Туда можно включить цели, финансовый учет, например.
Оглавление на страницах Notion
Оглавление может быть отличным способом узнать, о чем страница. На длинных страницах это может означать, что вы можете быстрее просканировать ее содержимое. Чтобы создать оглавление в Notion:
- Введите слэш
/
- Выберите "Оглавление".
Теперь новые ссылки автоматически перенесут вас к различным разделам вашей страницы.
Дублирование блоков в Notion
Для дублирования блоков в Notion используйте один из этих двух советов:
- Вариант 1: Нажмите
Command+Dна Mac илиControl+Dна PC.
- Вариант 2: Выберите ваши блоки, удерживайте клавишу Option и перетащите их туда, куда они вам нужны.
Горячие клавиши для переключения между рабочими пространствами Notion.
Когда вы работаете с несколькими рабочими пространствами Notion, вы можете быстро переключаться между ними, нажав "Command" на Mac или "Control" на PC и вводя номер рабочего пространства.
Цветовые блоки кода в Notion
Организовать вещи цветами может быть увлекательным и полезным. Для этого в Notion просто следуйте этому совету:
- Нажмите либо на шестипунктовое меню рядом с блоком, либо щелкните правой кнопкой мыши по блоку, перейдите в меню Цвет, и, наконец, выберите цвет, который вы хотите применить к блоку!
Пользовательские цвета в Notion
Отсутствие разнообразия цветов в Notion может быть немного разочаровывающим, но есть быстрый и простой обходной путь. Просто следуйте этому совету:
- Добавьте следующий код на свою страницу -
$ $ \color { hex code } \ colorbox { hex code } { пример текста! } $ $
Цвета состоят из шестнадцатеричных кодов, вы можете найти их в Google и выбрать нужный цвет.
- Первый набор скобок в формуле
{000000}управляет цветом самого текста.
- Второй набор скобок
{E5DAED}управляет цветом текстового блока (или цветом подсветки).
- Последний набор скобок
{пример текста!}управляет содержимым блока.
Эту формулу можно редактировать прямо в Notion.
Доски Канбан в Notion
Доски Канбан - отличный способ организовать свою работу и сэкономить время и усилия. Вы можете использовать их в Notion, и они очень просты в использовании.
Для создания новой доски просто создайте новую страницу через боковое меню, добавьте страницу и затем выберите опцию Доска. Вы готовы!
Ссылка на конкретный блок Notion
Просто следуйте этому совету Notion:
- Выберите шесть серых точек рядом с блоком.
- Выберите 'Копировать ссылку'.
Теперь вы можете перейти прямо к этому блоку, используя скопированную ссылку в будущем.
Экспорт страниц Notion
Для экспорта страниц Notion просто следуйте этому совету:
- Перейдите в многоточие в правом верхнем углу вашей страницы.
- Выберите "Экспорт".
Вы можете экспортировать целые страницы Notion в PDF, файлы HTML для оффлайн-использования или CSV для Excel или Google Sheets.
Экспорт CSV из Notion
Возможно, вам захочется перенести таблицу из Notion во внешний инструмент, такой как Google Sheets или Microsoft Excel. Для экспорта таблицы в формат CSV в Notion используйте этот совет:
- Найдите таблицу, которую вы хотите экспортировать.
- Выберите многоточие.
- Выберите "Экспорт как markdown и CSV".
Теперь файл можно открыть в вашем выбранном инструменте для работы с таблицами.
Импорт CSV в Notion
Вы можете импортировать таблицы из других баз данных в Notion, следуя этому совету:
- Выберите 'Импорт' в выпадающем меню.
- Выберите CSV.
- Выберите файл с вашего компьютера.
После импорта вы увидите вашу новую базу данных на странице.
Скрытие свойств баз данных в Notion
Хотите держать вещи простыми в Notion? Выберите многоточие наверху вашей базы данных и выберите свойства. Это позволит вам скрыть или показать содержимое, связанное с свойствами.
Использование эмодзи в Notion
В отличие от других текстовых процессоров, вы не можете просто щелкнуть правой кнопкой мыши и добавить эмодзи в Notion. Однако у вас есть два варианта:
- Вариант 1: Нажмите
:и введите название эмодзи, которое вы хотите использовать.
- Вариант 2: Нажмите
Control+Command+Spaceна Mac или WindowsKey + Periodна PC, чтобы открыть меню эмодзи.
Переключение между окнами Notion
Возможность иметь открытыми несколько окон одновременно - одно из лучших свойств Notion! Это сильно облегчает жизнь тем, кто много работает в пути.
Если вы хотите переключаться между окнами в Notion, просто следуйте этому совету:
- Нажмите
Command+~на Mac илиalt+tabна PC.
Связанные базы данных из других рабочих пространств Notion
Базы данных могут связываться между разными рабочими пространствами. Чтобы создать связанную базу данных в Notion:
- Скопируйте ссылку на базу данных.
- Вставьте ее в свое выбранное рабочее пространство.
Теперь, следуя этому совету, вы можете видеть любые обновления, внесенные в обе базы данных.
Ведение журнала в Notion
Так многие из нас нуждаются в месте для записи своих мыслей. Но что, если у вас миллион мыслей, и они все разбросаны в разных местах? Если вы ищете универсальное решение для всех своих заметок, идей и веб-страниц, Notion - это приложение для вас. С помощью Notion вы можете создавать текстовые заметки, код, документы дизайна, заметки и даже оценивать прочтение - все в одном месте.
Список чтения в Notion
Лучший способ прочитать как можно больше книг - создать для себя список чтения. Вы можете сделать это очень легко в Notion! Организуйте все свои книги по категориям, создавайте списки желаемого чтения, делайте заметки и даже оценивайте свои прочтения - все в одном месте.
Установите свои цели в Notion
Notion может помочь вам достичь ваших целей. Создайте список желаемого, чтобы определить, чего вы хотите; установите SMART-цели для измерения своего прогресса - отмечайте их по мере их достижения!
Шаблоны страниц Notion
Шаблоны - одна из самых мощных функций внутри Notion. Чтобы использовать их, следуйте этому совету Notion:
- Вы можете найти библиотеку шаблонов Notion, выбрав кнопку 'Шаблоны' на новой странице.
Здесь вы найдете шаблоны для всего, от управления человеческими ресурсами до планировщика путешествий.
Скрыть все ненужные свойства в Notion
Чтобы избежать отвлечений в вашем пространстве Notion, следуйте этому совету:
Внутри базы данных вы можете нажать "Скрыть все", чтобы избавиться от всех свойств и лучше видеть, что вы можете добавить, что может быть более актуальным и соответствовать вашим нуждам.
Кнопки шаблонов Notion
Чтобы создать кнопку шаблона в Notion, используйте этот совет:
- Создайте то, что вы хотите сгенерировать из кнопки шаблона. Это может быть текст, таблицы, чеклисты или что-то еще.
- Выберите кнопку 'Шаблон' из меню блоков.
- Дайте своему шаблону имя.
- Перетащите свои блоки в раздел 'Шаблон'.
- После того как вы добавили контент шаблона, выберите 'Закрыть'.
Теперь вы можете вызвать свой шаблон, просто нажав на имя созданного вами шаблона.
Шаблоны баз данных в Notion
Шаблоны делают жизнь проще. Не сложно создать шаблоны внутри базы данных Notion, например для предстоящих встреч или чеклистов для нового контента. Просто следуйте этому совету Notion:
- Создайте новую страницу в базе данных.
- Нажмите 'Открыть', чтобы увидеть страницу внутри.
- Выберите кнопку 'Создать шаблон'.
- Создайте все блоки, которые вы хотите видеть. Вы также можете встроить другие базы данных в свой шаблон.
- Как только ваш шаблон готов, дайте ему имя и нажмите в другом месте.
Теперь, когда вы создаете новую страницу в базе данных, вы увидите опцию для использования шаблона, на который можно нажать.
Базы данных в шаблонах страниц Notion
При создании нового шаблона вы можете встроить базу данных.
- При создании нового шаблона на новой странице вставьте ссылку для ссылки на оригинальную связанную базу данных.
- Отфильтруйте новую базу данных по своему усмотрению.
Теперь, каждый раз, когда вы активируете новый шаблон, связанная база данных будет внутри. Любые изменения в оригинальной базе данных будут отражены в созданных страницах из шаблона.
Планирование проекта дизайна UI/UX в Notion
Notion поддерживает две из самых популярных платформ дизайна в приложении. Вы можете непосредственно интегрировать прототипы Figma и Invision на страницу и изучать соответствующие детали. Просто введите
/Figma или /Invision, чтобы использовать эту функциональность.Заключение
Как видите, у Notion есть множество отличных функций, которые облегчают вашу жизнь. Изучите приложение более подробно среди перечисленных советов, и вы обнаружите еще больше инструментов для улучшения вашего рабочего процесса. Также не забывайте читать наш блог, для того чтобы узнавать Notion еще лучше!